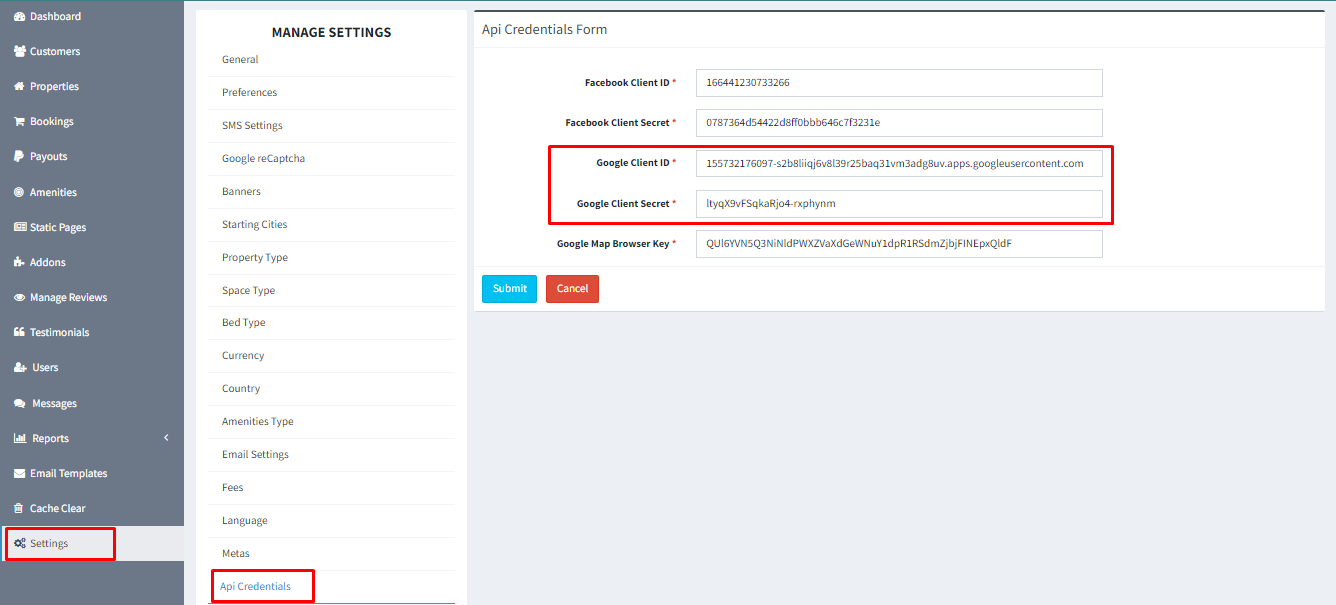Google API Settings
Settings
Generate Credentials
To set Google API for vRent follow the following steps -
1) Go to Cloud Console page first to set up Google API.
2) Click on a new project, write down your project name & create a new project.
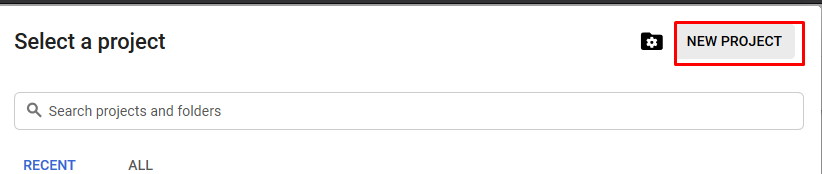
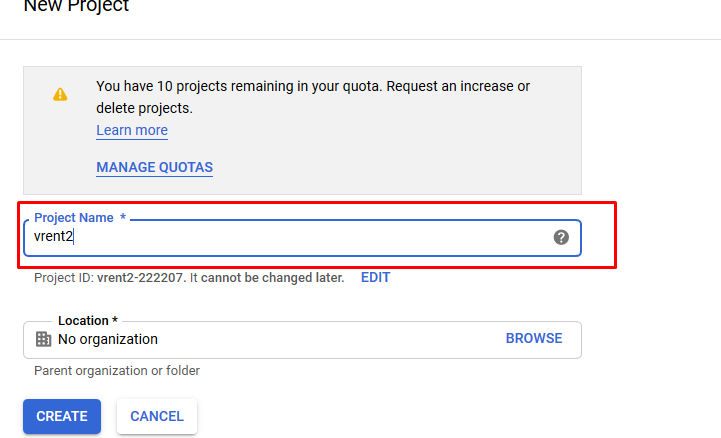
3) Wait until the project not created successfully. After create project name select your project name from project folder to do next procedures.
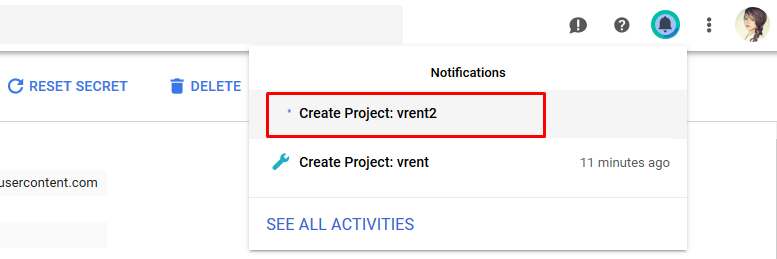
4) Now you have to enables your APIs, so Go to Navigation menu - APIs & Services - library.
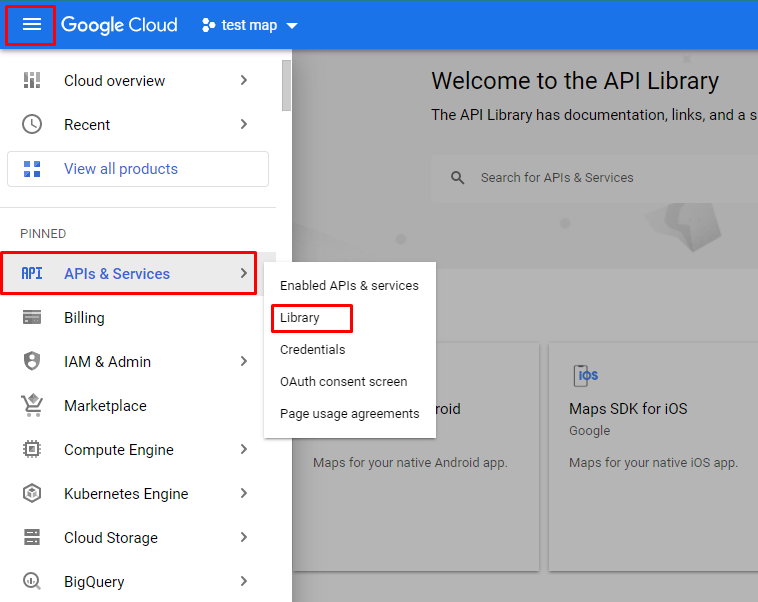
5) search Google+ API & select it.
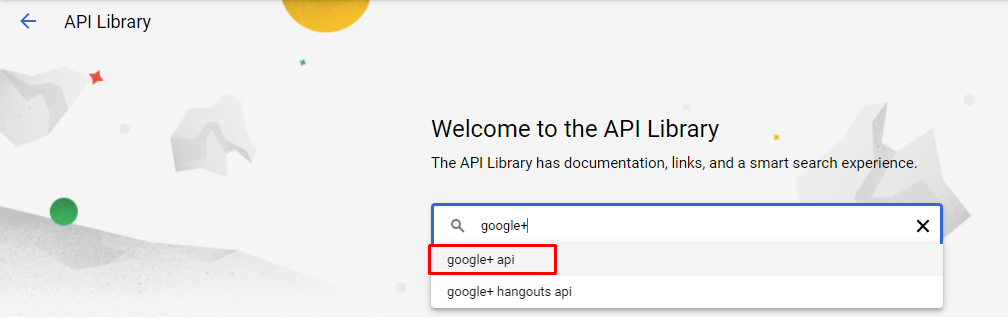
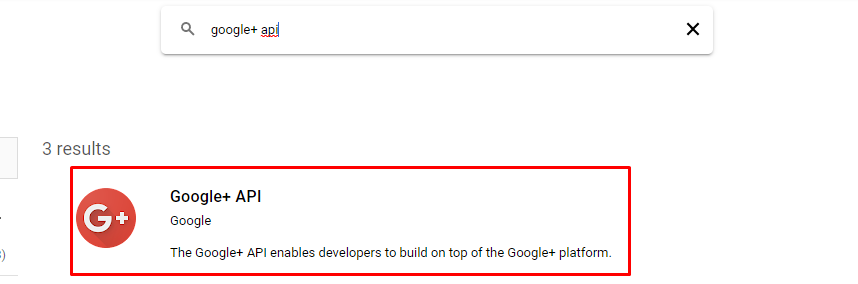
click on Enable .
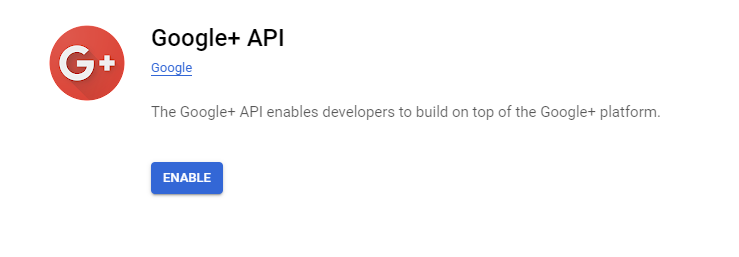
6) To create credentials go to Navigation menu - APIs & Services - Credentials
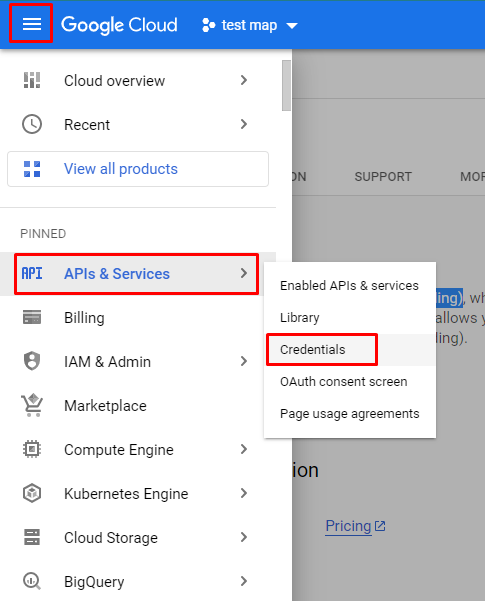
click on Create credentials - OAuth client ID.
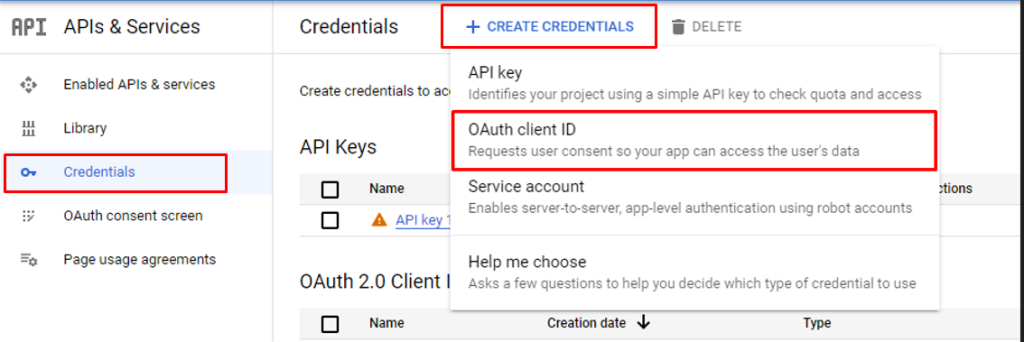
7)
- Step 1: Choose which Application type you are using and where you will calling the API. Then
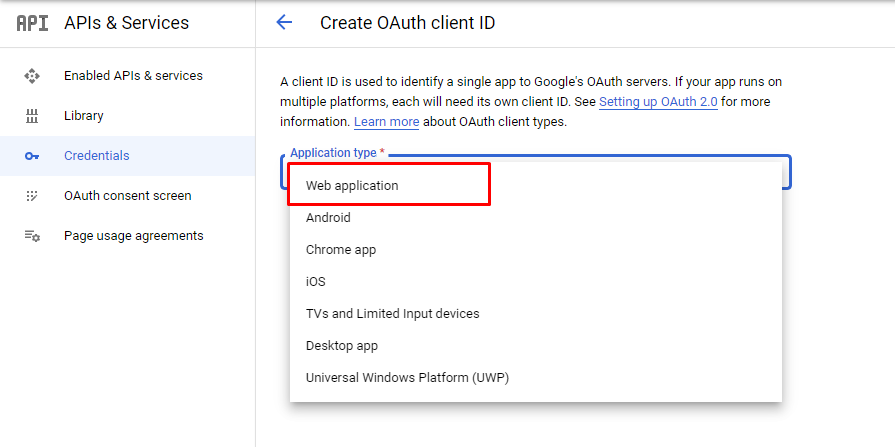
-
Step 2: Create OAuth client id.
i) Put your web name
ii) Copy your site URL & put it in Authorized origins like
https://vrent.techvill.netiii) Write the Authorized redirect origins like
https://vrent.techvill.net/googleAuthenticateiv) Click on create .
Note: When you copy your site URL and put it in Authorized origins please remove the last backslash (/). As for example:
https://vrent.techvill.net/See the screenshot below for better understanding.
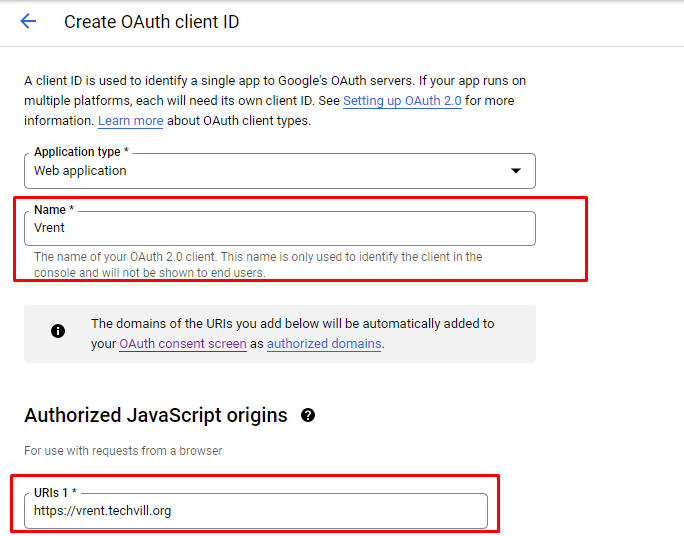
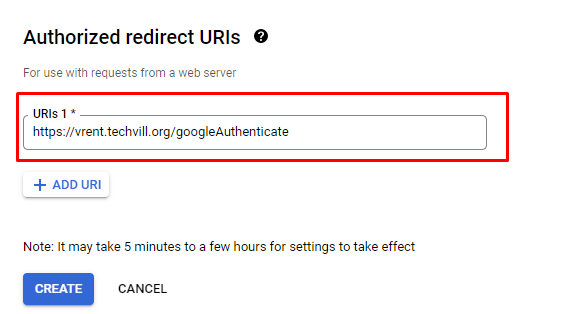
Your API Credential is now created. Now need to create OAuth Consent Screen for your APP
Note: OAuth Consent Screen is the name that user will see when they try to login via Google in your site.
-
Step 3: Go to
Navigation menu - APIs & Services - OAuth Consent Screen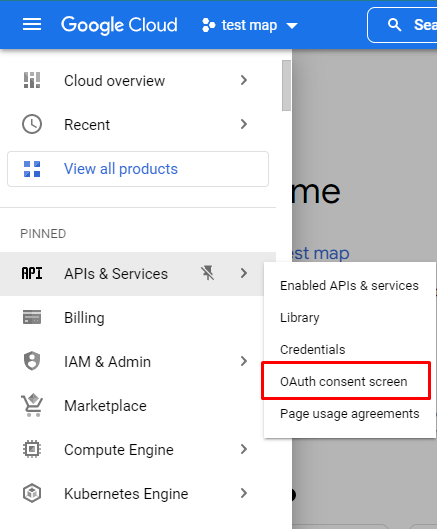
i) Write your product name .
ii) write your User support email .
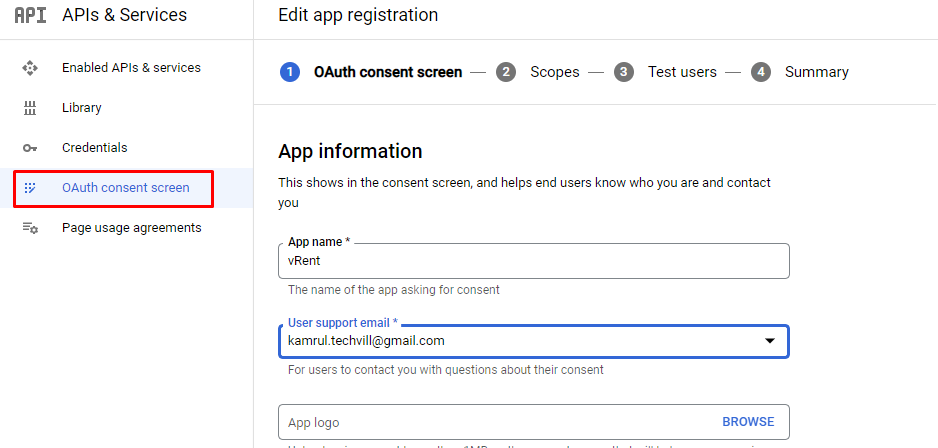
iii) Write your App domain
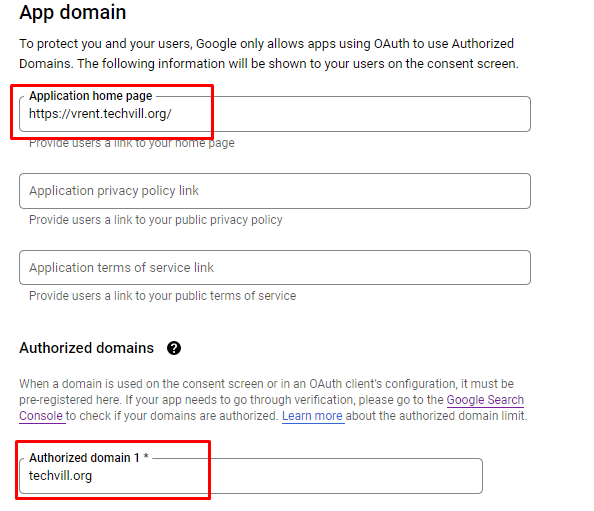
iv) Write your Developer email then Save it.
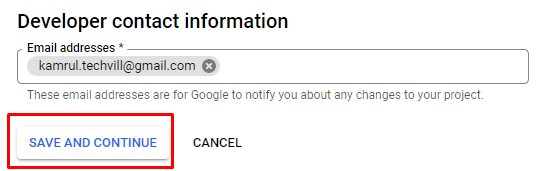
8) Go to *Navigation menu - APIs & Services - Credentials*
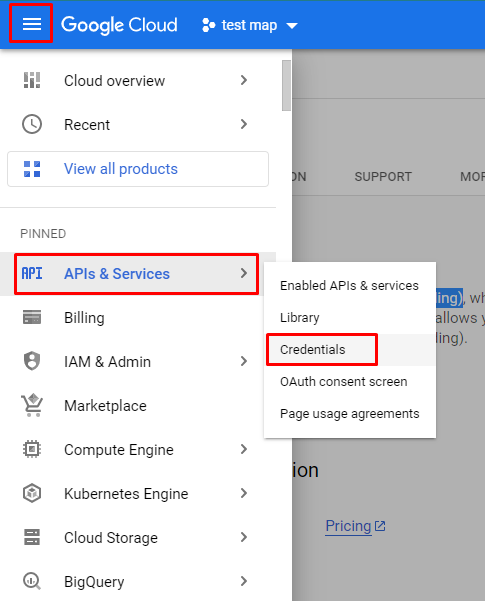
in OAuth 2.0 Client IDs section Click edit option to see your Client id & Client Secret Key.


Put the credentials in Admin Panel
To ensure the Google Login or Signup functionality works seamlessly in the vRent application, kindly follow these steps:
- Copy your Client id & Client Secret Key.
- Navigate to the Admin Panel in vRent.
- Proceed to the Settings section.
- Look for the API Credentials option.
- Paste the copied Client id & Client Secret Key into the Google Client ID and Google Client Secret Key field.
By completing these steps, the Google Login or Signup feature in the vRent application should function properly.