SMTP/Email Configuration
Email Configuration
vRent offers two email sending protocol, Send Mail and SMTP.
Send Mail
Sending emails shouldn't be a hassle. You don't even need to worry about configuration. Simply navigate to Settings > Email settings, choose the Send mail option, and then click the Submit button.
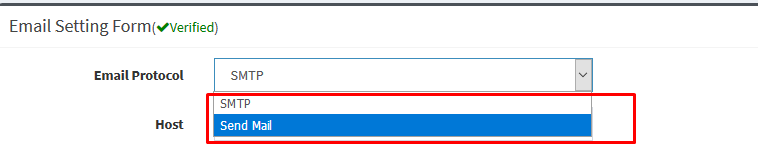
SMTP Configuration
To config SMTP you have to follow the following procedure. You will need to setup SMTP settings for your general email account that all emails from vRent will be sent. To setup SMTP Configuration to Settings > Email Setup and select SMTP , put the necessary valid info for configuration.
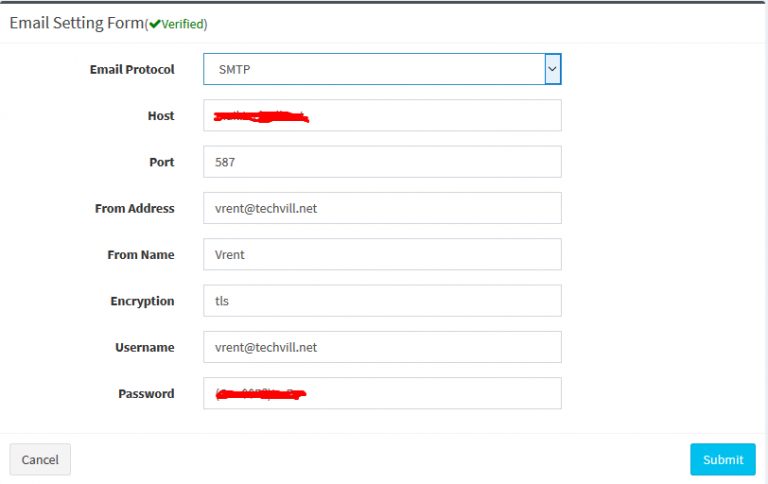
The examples provided below are general guidelines for configuring SMTP to send emails. Please note that these examples may differ from your actual server requirements. It's best to consult with your hosting provider to obtain the correct SMTP configuration for your setup.
SMTP server over port 25
- Encryption: None
- SMTP Host: yoursmtphost.com
- SMTP Port : 25
- SMTP Email: Your email
- SMTP Password: Your password
SMTP servers that require SSL connection
- Encryption: SSL
- SMTP Host: yoursmtphost.com
- SMTP Port : 465
- SMTP Email: Your email
- SMTP Password: Your password
For Gmail use the following configuration:
- Encryption: SSL
- SMTP Host: smtp.gmail.com
- SMTP Port : 465 / For TLS encryption use port 587
- SMTP Email: youremail@gmail.com
- SMTP Password: Your password
Using the SMTP Email Protocol is recommended for the best experience when sending emails from vRent.
If you encounter difficulties setting up SMTP, the best course of action is to contact your hosting provider. They can provide you with the correct SMTP configuration or help you check any email logs stored on the server.
If you're using Gmail/G Suite, ensure that you have enabled less secure apps in your account settings.
Common Issues:
Could not connect to SMTP host
- The mail server is currently blocking connections from the server. Please contact or consult your hosting provider to have this restriction lifted.
- Outgoing connections to the mail server are being blocked by the server. Please contact or consult your hosting provider to have this block removed.
- The SMTP settings entered under Setup > Settings > Email are not correct. Please consult your server administrator or hosting provider to ensure that you have entered the correct SMTP configuration.
Common issues with Gmail or G Suite – Invalid username or password
If you encounter an "Invalid username or password" error when using Gmail or G Suite, it could be due to not having "Less Secure Apps" enabled. However, it's advisable to first verify that your password is correct.
Connect Your Gmail
Connecting your personal or business email accounts to Direct Sidekick ensures that your customers and team members receive their invoices and emails directly from your email account, rather than from a third-party email service.
Below are the instructions for connecting some of the popular email services. Feel free to reach out if you have any questions, and we'll be happy to assist you!
For each of these options, you'll need to set up an "App Password", and we'll guide you through the process below.
Connect Your Gmail Account
1) Log into your Gmail account
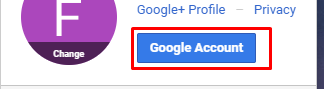
2) Click on Signing in to Google link
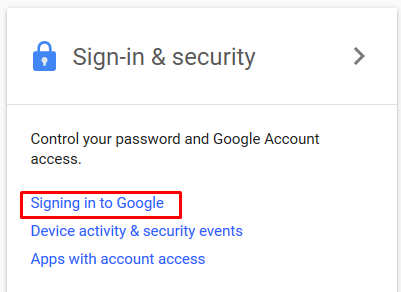
3) Click to turn on 2-Step Verification and follow instructions given.
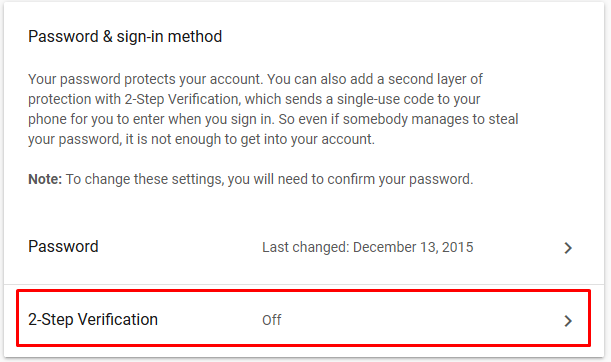
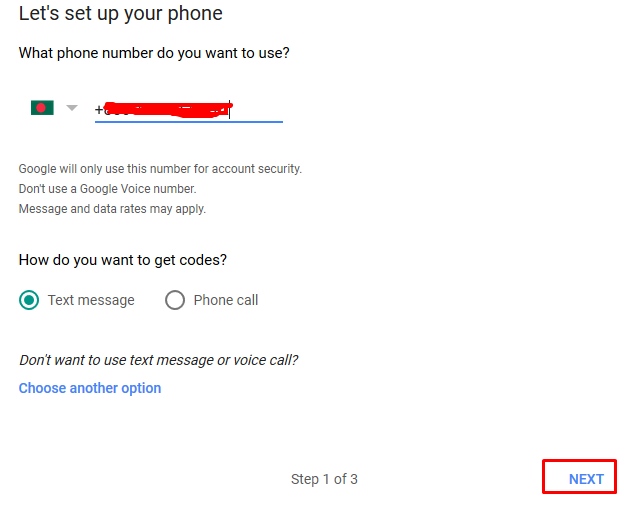
4) Click App Passwords.
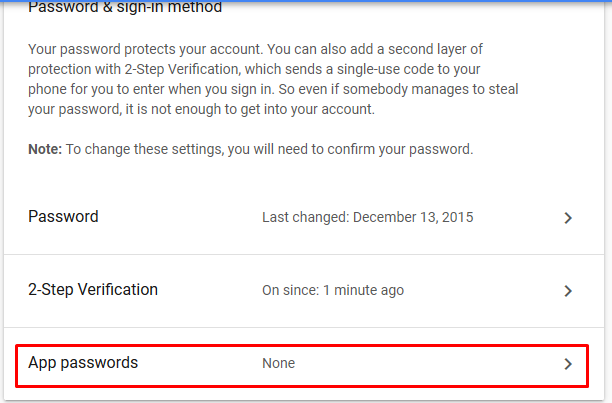
5) Choose “Other” in the Select app dropdown, name it Direct Sidekick and click Generate.
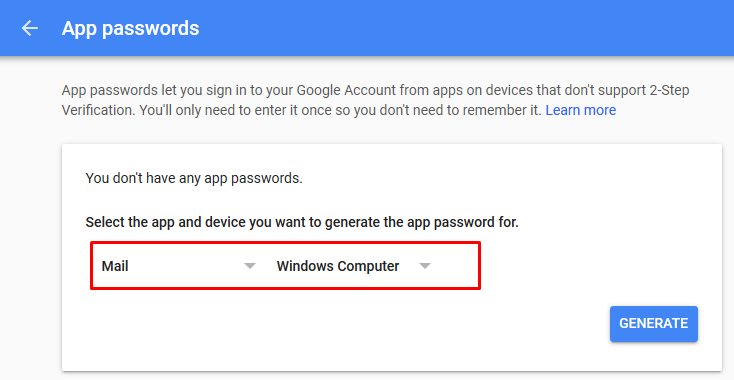
6) Copy you new generated app password:
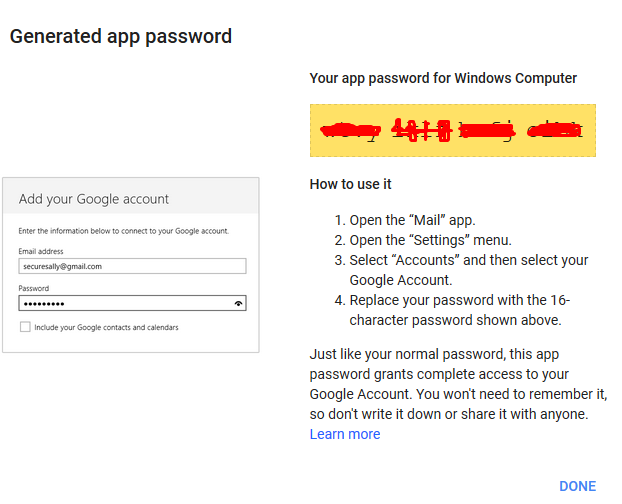
7) To configure your email settings in Direct Sidekick, follow these steps:
- Log in to your Direct Sidekick account.
- Navigate to the Email Setup page by going to Settings -> Email Setup.
-
Complete the form with the settings provided below.
- Host: smtp.gmail.com
- Port: 587
- From Address: your Gmail address
- From Name: Your name
- Encription – tls
- Username: your Gmail address
- Password: the App Password you just setup in step 6 above
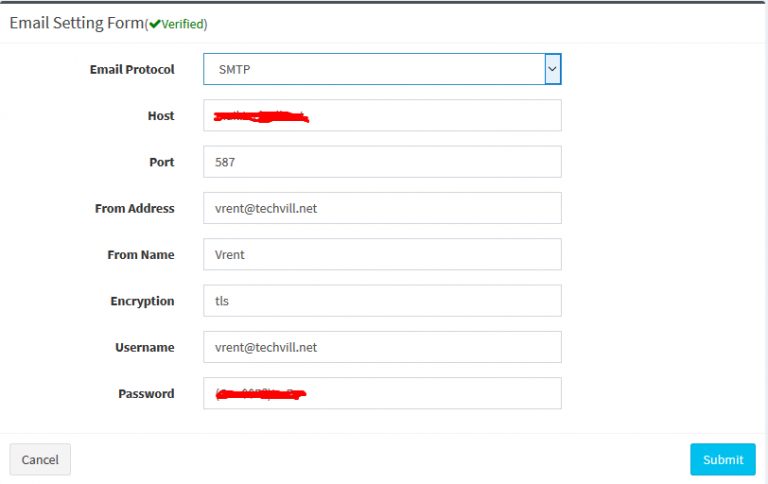
- Click Submit to save your changes.