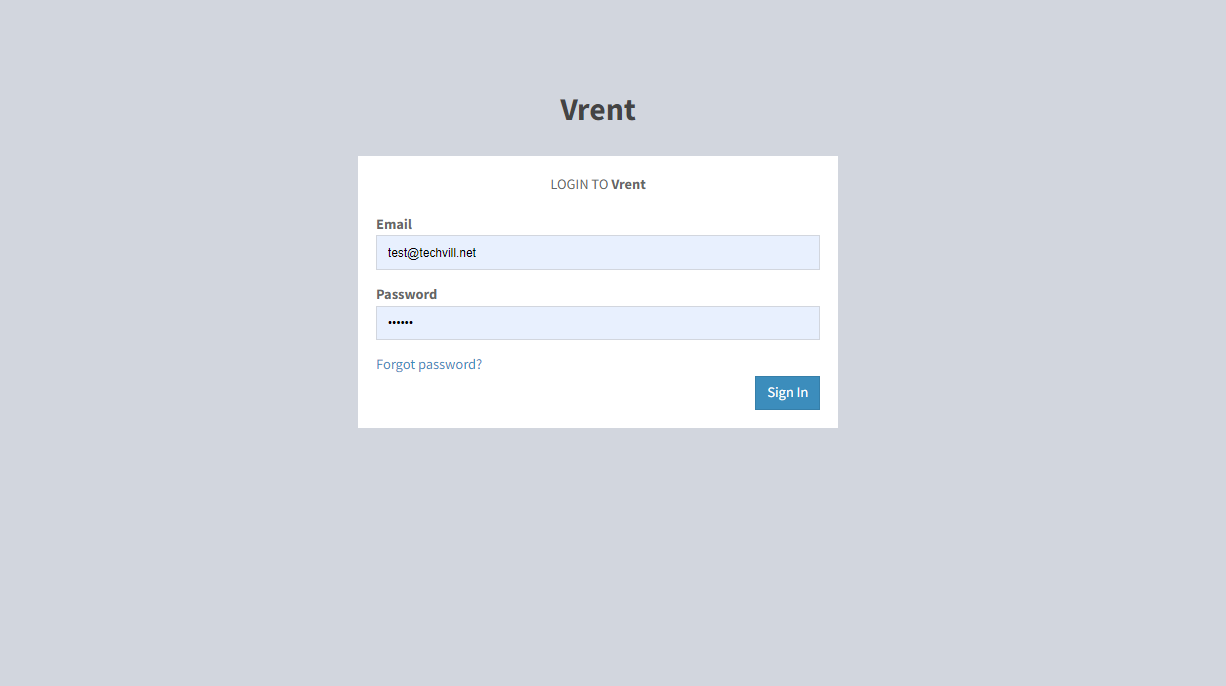Getting Started
Installation
Configure Database
Login to cPanel and create a new database that will be used for gobilling installation. You can check this tutorial how to setup MySQL database in cPanel if you are not familiar with how to configure database.
-
Login to cPanel by accessing www.yourdomain.com/cpanel and navigate to MySQL Databases, note that this step may vary and in some hosting providers can be different.
-
Create a database.
-
Create a user and set up a user password. (Write in a note username and password because needs to be re-used later)
-
Add the user to the database by selecting the database and the username.
Upload files to the server
Upload the files to the folder where vRent will be installed.
- At first, create a Sub-domain by
Domain-> Sub-DomainThen upload the file from Filemanager-> Upload - Extract the zip file into your domain/sub-domain root.
Installation
follow the steps as mentioned below:-
1) Insert your site URL into your web browser, the installation will begin
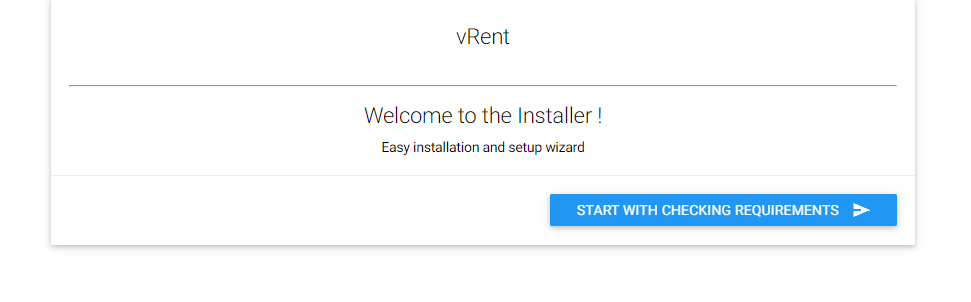
2) Check Server Requirements
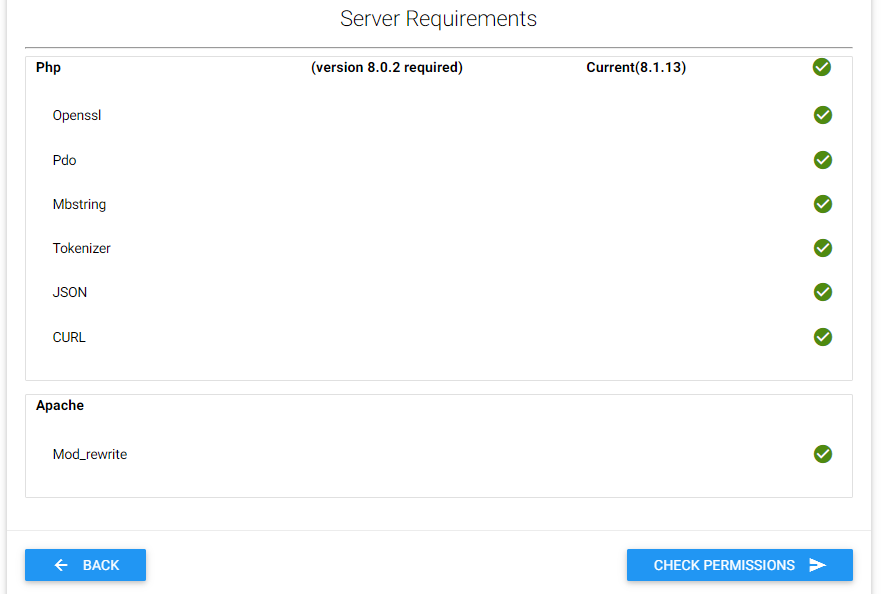
3) Check Folders Permissions
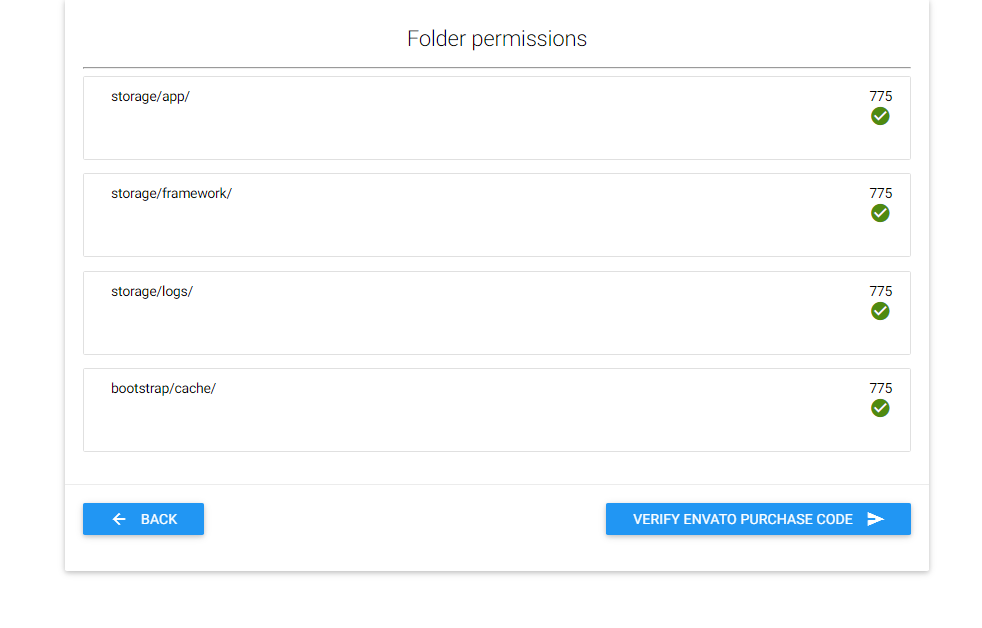
- You must give permission to some directories. Read More Here
4) Verify Envato Purchase Code
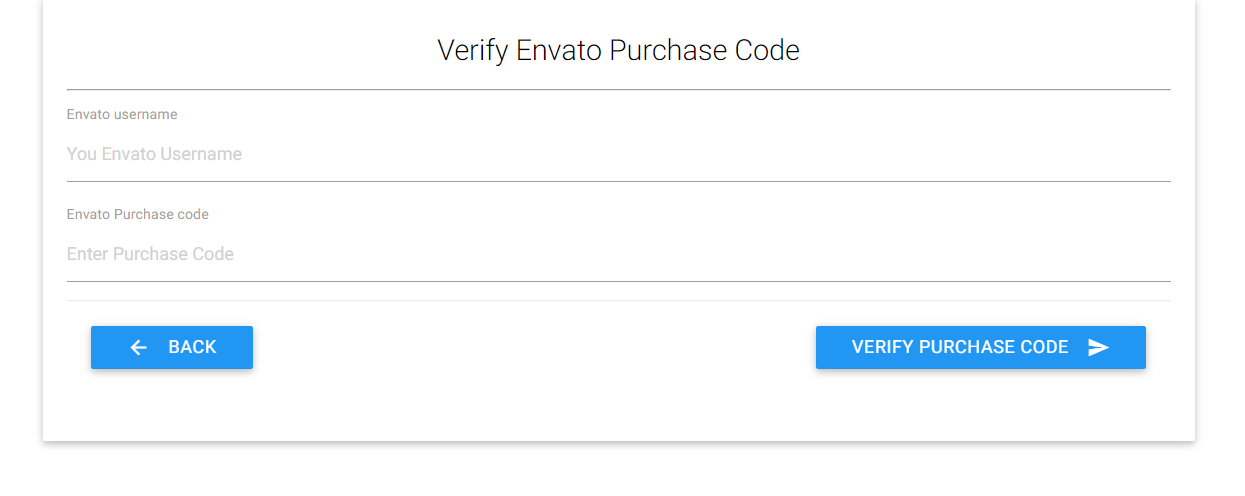
if purchase code is verified, you will see the Database setting page
Or If you get message purchase code has already been used. Please Read this carefully.
-
You have already installed the application in a domain. You can install the application only in a single domain as you have purchased the Regular License.
-
So previously in which domain you have installed you have to re-install on that domain. For that domain, you won't see that message and you can install it smoothly.
-
If you want to install in multiple domains, you have to purchase the Extended License
-
You can install the application locally as many times as you want via the Regular license
5) Input Database information
Input all required information to complete this step and submit to proceed.
Database Name: Write the database name where you want your application to be stored.
User Name: Provide a user name to log in to your database.
Password: Input your database password here.
Host Name: Please make sure that it is your Localhost and if doesn't work ask your hosting provider or cPanel.
Dummy Data: If you don't want to upload dummy data then please keep it turned off.
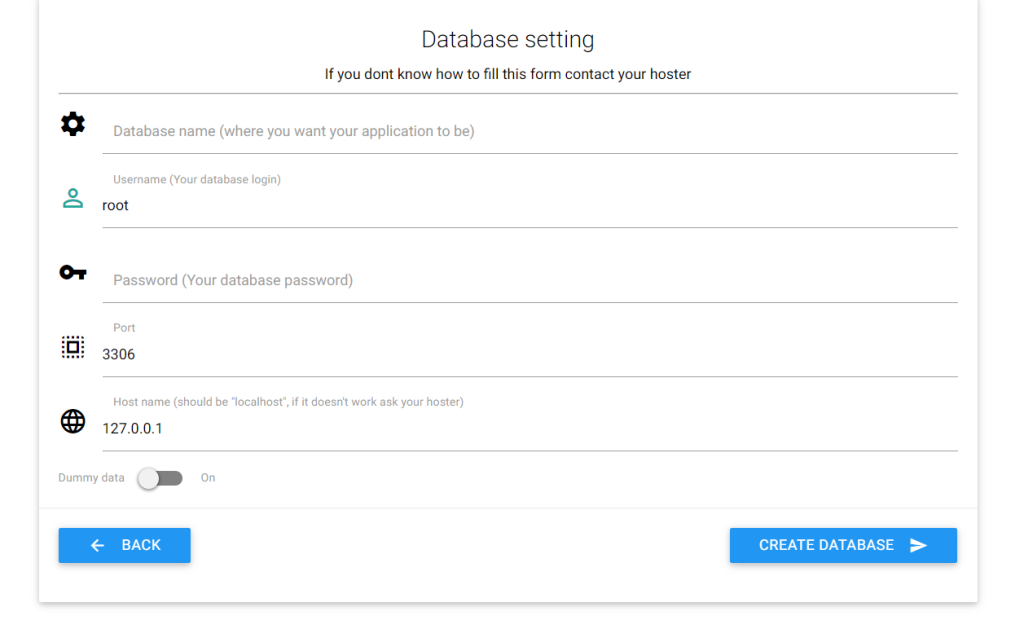
- Once you have completed filling credentials, please wait for few seconds.
You will be passed to Administration Creation page
Otherwise, please re-check your credentials and hostname. (usually hostname is localhost but you should check with your hosting provider or cPanel)
6) Administrator creation
Input an administrator name, email address, and password and submit to complete installation.
Name: Set your administrator name here.
Email: Set a unique email address for an individual user.
Password: Create a password to further login.
Click “Create User”; if the installation is successful, you will see the message Installation Successful.
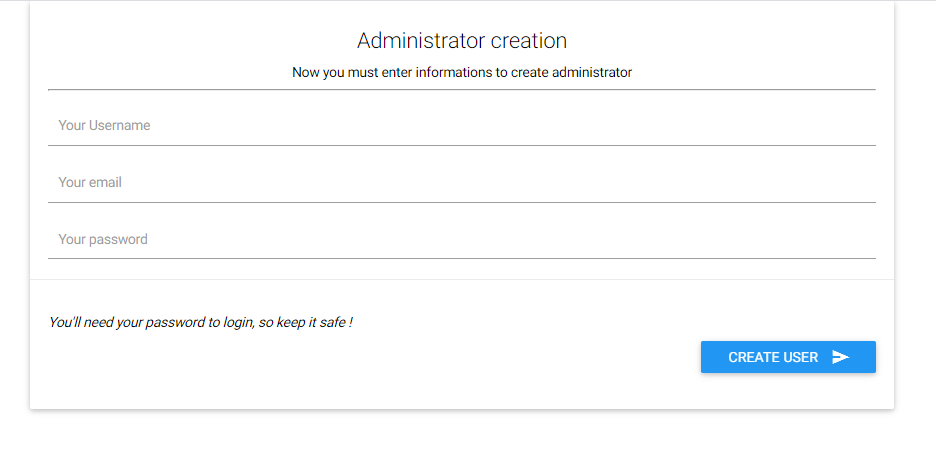
After completing all steps, you can now login into the Admin panel of vRent.
7) Admin Login Enter your admin email and password for login.